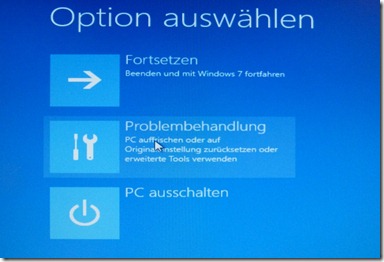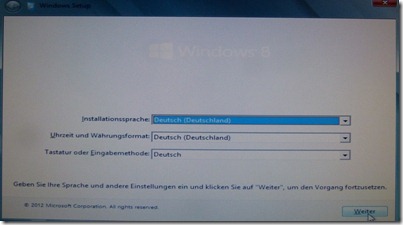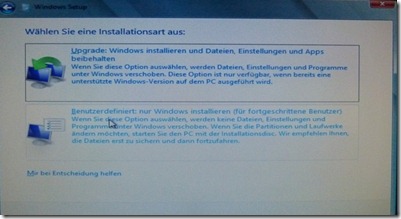Archiv
Windows 8 auf Virtuelle Festplatte installieren
Heute gibt es mal ein komplett anderes Thema auf meinem Blog. Wie viele schon wissen hat Microsoft vor ein paar Wochen das neue Windows 8 als Customer Preview veröffentlicht.
Dabei stellt sich bei einigen vielleicht die Frage, mache ich schon ein Update von meinem bisherigen Rechner. Oder installiere ich ein zweites Betriebssystem auf meinen Rechner? Diese beiden genannten Punkte sind zwar Ok aber ich persönlich würde das mit einer Vorabversion noch nicht auf meinen PC testen.
Auch die parallel Installation ist nicht wirklich optimal, da somit auch Einträge auf dem eigentliche Systemlaufwerk vorgenommen werden.
Außerdem kommt dann auch die Frage auf, wie lösche ich das System ohne größere Probleme und Rückstände?
Abhilfe schafft hier genau die gleiche Möglichkeit, die es auch schon bei Windows 7 gibt. Man installiert Windows 8 einfach auf einer virtuellen Festplatte (vhd), von der man auch normal den Rechner starten und auf alle Ressourcen zugreifen kann.
Voraussetzung hierfür ist das man auf den eingebauten Festplatten noch genügend Platz hat um solch eine vhd anzulegen. Das Volume sollte man sich merken!
Zuerst muss das gewünschte Image heruntergeladen werden.
http://windows.microsoft.com/en-US/windows-8/iso
Danach DVD brennen und den Rechner von der DVD booten.

Im ersten Fenster was angezeigt wir einfach auf “Weiter” klicken.
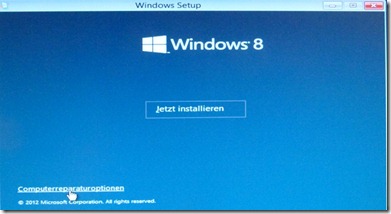
Danach müssen die “Computerreparaturoptionen” ausgewählt werden.

Dann die “Eingabeaufforderung” anklicken
In der Eingabeaufforderung wird das Programm “diskpart” gestartet. Einfach “diskpart” eingeben und mit “Enter” bestätigen. 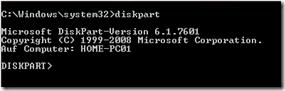
über den Befehl: “List Volume” können noch einmal alle verfügbaren Laufwerke angezeigt werden.

Anlegen der virtuelle VHD mit dem Befehl:
create vdisk file=d:\win8preview.vhd maximum=40000
Diese Befehl legt eine virtuelle Disk auf dem Volume D mit einer Größe von 40GB an.
Auswählen der virtuellen Disk mit dem Befehl:
select vdisk file=d:\win8preview.vhd
Anhängen der virtuellen Disk:
attach vdisk
Danach wird das Programm “Diskpart” mit “exit” verlassen und das Setup wird mit dem Befehl “setup” fortgeführt.
Wichtig: Hier muss “Benutzerdefiniert” ausgewählt werden.
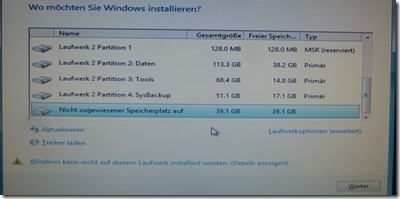
Im nächsten Fenster kann nun die virtuelle Disk ausgewählt werden. Der Warnhinweis des Assistenten “Windows kann nicht auf diesem Laufwerk installiert werden” kann ignoriert werden.
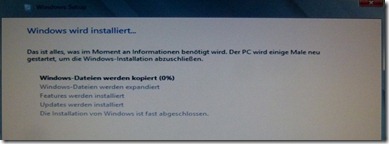
Danach beginnt ganz normal die Installation, während der Installation startet der Rechner mehrmals durch. Wenn die Installation abgeschlossen ist erscheint das folgenden Boot-Menü:
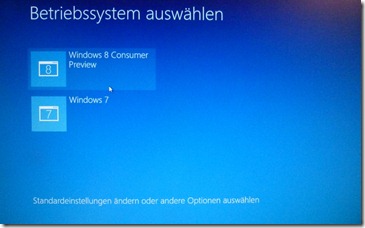
Das Boot-Menü wird standardmäßig 30sec angezeigt, es kann aber über die den Link:
”Standardeinstellungen ändern oder andere Optionen auswählen” angepasst werden.
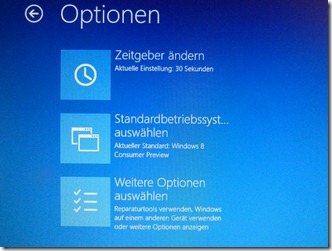
Windows 8 Menü für die Bootoptionen.
Nach dem nun die Installation abgeschlossen ist kann man ohne Probleme Windows 8 ausgiebig testen ohne Bedenken zu haben wie bekomme ist das OS wieder von meinem Rechner.
Mit dieser Variante brauch man nur das ursprüngliche OS (bei mir Windows 7) zu starten und die VDisk löschen, um Windows 8 zu entfernen. Zusätzlich muss man noch in Windows 7 mit dem Befehlszeilen-Tool BCDEdit den Eintrag aus dem Bootmenü entfernen. Eine Referenz zu über diese Tool findet Ihr unter dem folgenden Link:
http://technet.microsoft.com/de-de/library/cc709667(v=ws.10).aspx
Viel Spaß beim testen.
Gruß
Mario